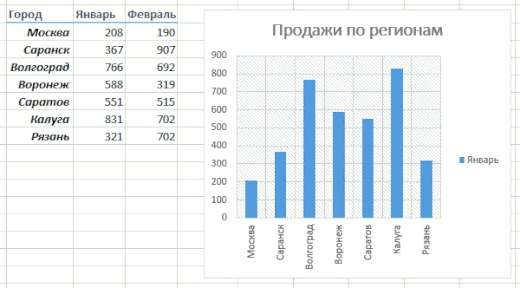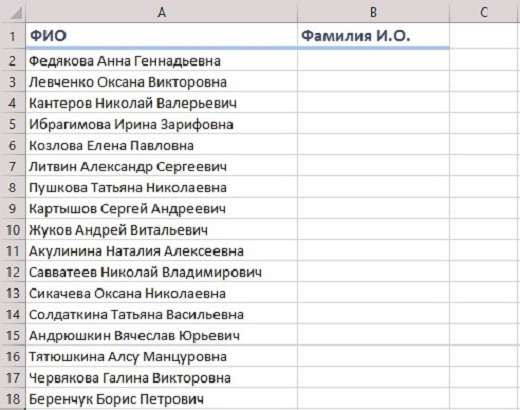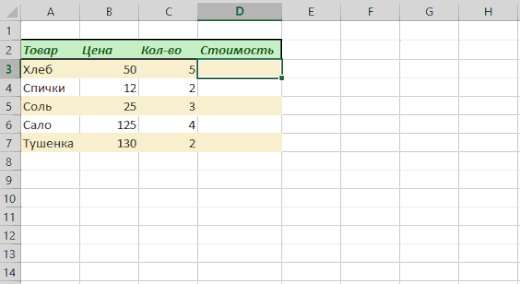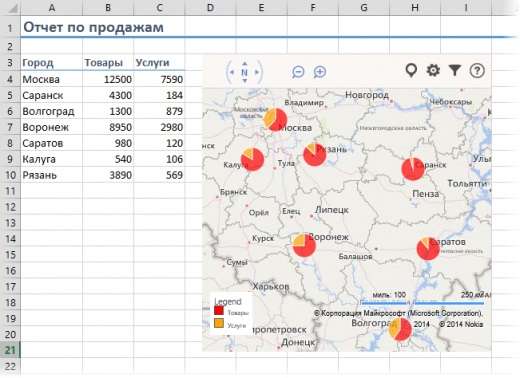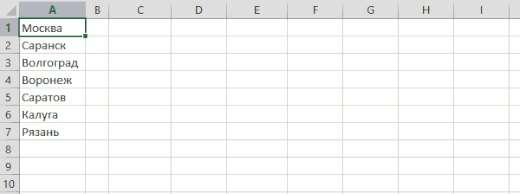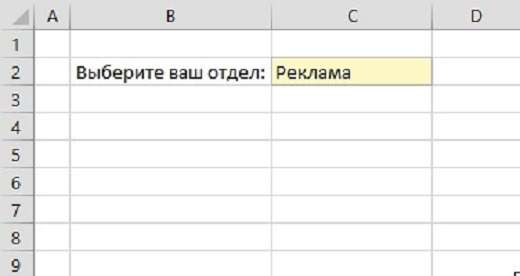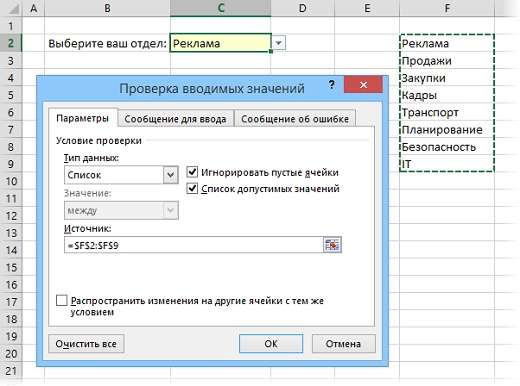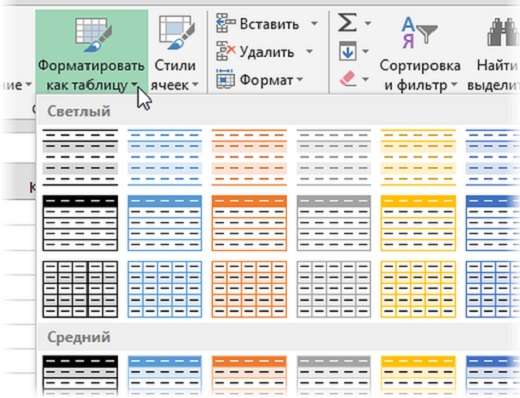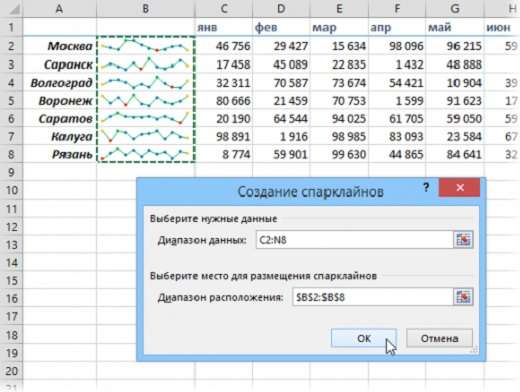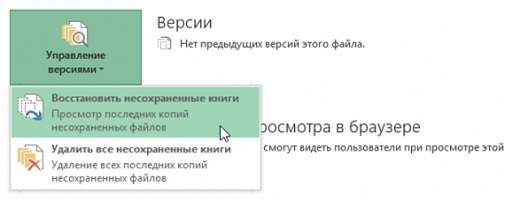Excel se zdi nerazumljiv in zastrašujoč sistem za ljudi, ki šele začenjajo delati z njo. Vendar je vredno vedeti nekaj več o tem orodju, saj postane jasno - to je neverjetno priročno. Ti 12 trikov vam bodo pomagali učinkoviteje delati Excel. Povečajte produktivnost svojega dela in ga pretvorite v pravi oddih - zahvaljujoč nasvetu je zelo enostavno! Koristno je prebrati tudi tiste, ki so dobro usmerjeni v legendarni program.
Tehnike dela v Excelu
- Hitro dodajte nove podatke v grafikonu
Izberite obseg z novimi informacijami, kopirajte (Ctrl + C) in prilepite nove podatke v diagram (Ctrl + V). 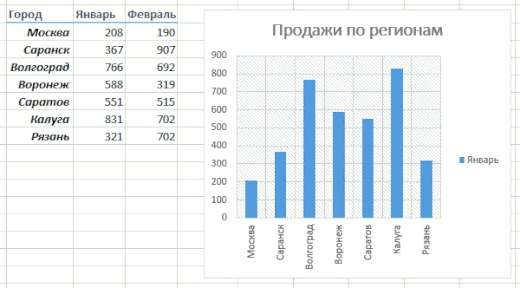
- Instant polnjenje
Imate seznam imen in priimkov, ki jih morate spremeniti v okrajšave: na primer, Oksana Levchenko - O. Levchenko. Začnite pisati želeno besedilo v naslednjem stolpcu ročno. Po dveh vrsticah bo Excel predvidel vaše dejanje in spremenil preostala imena v podobno skrajšane. Pritisnite Enter, da potrdite ukaz. 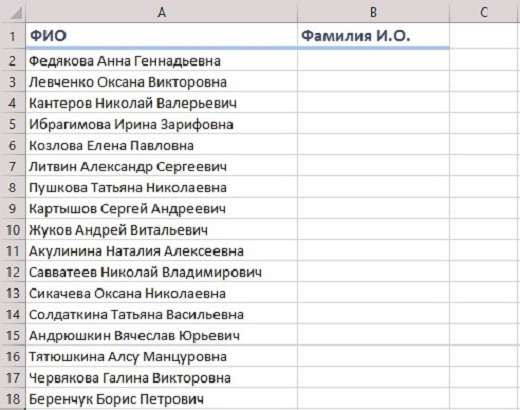
- Kopiranje brez prekinitev formatov
Marker samodejnega izpolnjevanja - tanek črni križ v spodnjem desnem kotu celice - kopira vsebino celice, vendar to krši format.Po vlečenju s črnim križcem kliknite pametno oznako - posebna ikona, ki se pojavi v spodnjem desnem kotu kopirane površine. Izberite možnost »Kopiraj le vrednosti« (izpolnite brez oblikovanja) in dizajn ne bo poškodovan! 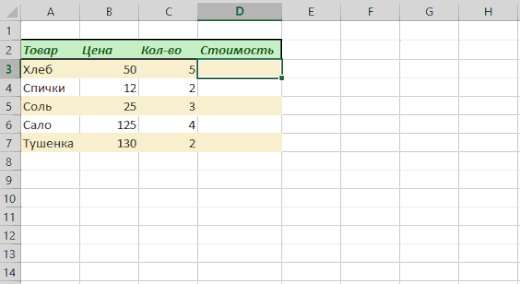
- Prikaz podatkov iz preglednice Excel na zemljevidu
Odprite »App Store« (Office Store) na kartici »Vstavi« (Vstavi) in od tam namestite vtičnik Bing Maps. Interaktivni zemljevid prikazuje potrebne geodate za vas. S klikom na gumb Dodaj lahko dodate modul prek neposredne povezave s spletnega mesta.
Pojavi se na spustnem seznamu »Moji programi« na zavihku »Vstavi« (Vstavi) in bo zdaj na vašem delovnem listu. Zdaj izberite celice s podatki in v modulu zemljevid kliknite gumb Pokaži lokacije - podatki bodo prikazani neposredno na njem.
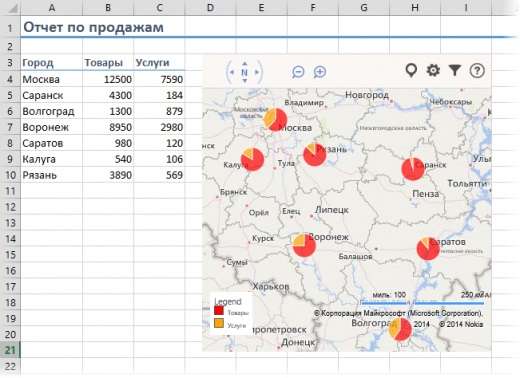
- Hitro pojdite na novo stran
Vse liste je mogoče videti samo tako, da z desnim miškinim gumbom kliknete z enim klikom. Na posebnem listu lahko ustvarite tudi seznam hiperpovezav - vse na dosegu roke. 
- Pretvori vrstice v stolpce in nazaj.
Označite obseg, ki ga želite, in ga kopirajte. Z desno tipko miške kliknite celico, kamor želite prenesti podatke. V kontekstnem meniju izberite ikono Transpose. Dokončano! 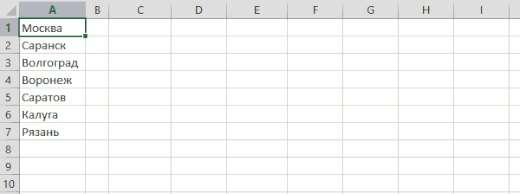
- Spustni seznam v celici
Spustni seznam je potreben, če je potrebno vnesti strogo določene vrednosti iz določenega nabora (na primer A ali B). Izberite celico ali obseg celic, v katerih bi morala biti takšna specifična vrednost. Kliknite gumb »Preverjanje podatkov« na zavihku »Podatki« (Data-Validation).
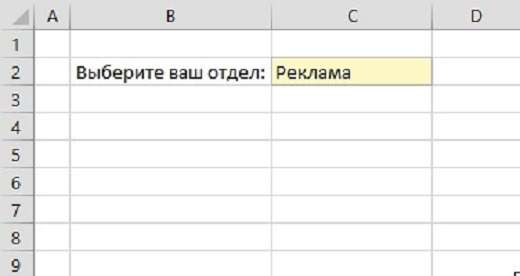
V spustnem seznamu »Vrsta« (Dovoli) izberite možnost »Seznam« (Seznam). V polju "Vir" navedite obseg, ki vsebuje referenčne različice elementov, ki se bodo med vnašanjem kasneje iztekli.
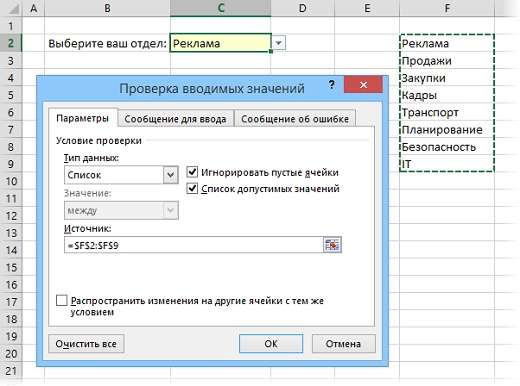
- Naredite pametno mizo
Izberite obseg s podatki. Na zavihku »Domov« kliknite »Oblika kot tabela«. Seznam bo pretvorjen v pametno tabelo, ki vsebuje veliko uporabnih funkcij. Če na primer dodate nove vrstice ali stolpce, se bo miza raztegnila in vnesene formule bodo samodejno kopirane v celoten stolpec. V tej tabeli lahko dodate vrstico vsote z avtomatskim izračuna na kartici Design (Design). 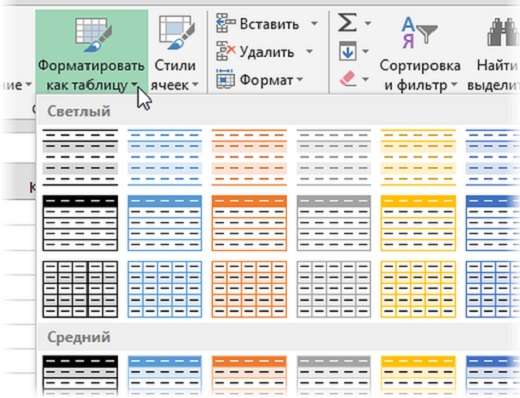
- Ustvari iskrske črte
Sparkline - miniaturna karta, ki prikazuje dinamiko podatkov, ki ste jih vnesli. Kliknite gumb »Graph« (vrstica) ali »Histogram« (stolpca) v skupini »Sparklines« na kartici »Vstavi«. V oknu, ki se odpre, podajte obseg s številskimi podatki in celicami, v katerih želite videti sparkline.Ko pritisnete gumb "OK", bo vse pripravljeno! 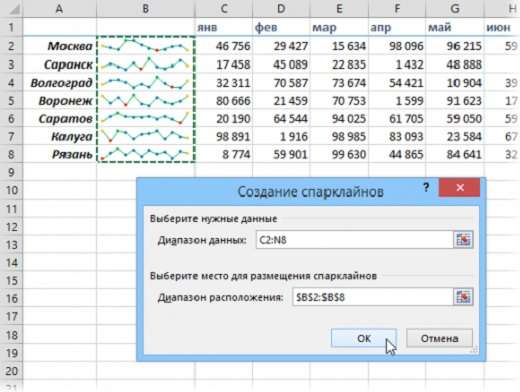
- Obnovi neshranjene datoteke!
Če niste shranili dela, ki ste ga nazadnje opravili, obstaja možnost obnovitve izgubljenih podatkov. Pot obnovitve informacij za Excel 2013: »Datoteka« - »Podrobnosti« - »Upravljanje različice« - »Obnovi nespremenjene delovne zvezke« (File - Properties - Obnovi neuvrščene delovne zvezke). Za Excel 10: "Datoteka" - "Nedavno" (Datoteka - Nedavne) in gumb v spodnjem desnem kotu zaslona "Obnovi nezamenjene delovne knjige". Odpre se mapa, v kateri so shranjeni začasni podatki. 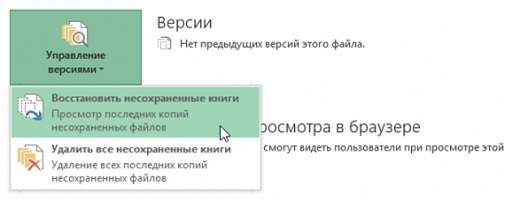
- Primerjajte 2 obsegi
Držite tipko CTRL in izberite želene stolpce. Izberite na kartici Domov - pogojno oblikovanje - pravila dodeljevanja celic - podvojene vrednosti (domača stran - pogojno oblikovanje - poudarjanje celičnih pravil - podvojene vrednosti). V spustnem seznamu izberite možnost »Unique« (Unique). 
- Ujemanje rezultatov z želenimi vrednostmi.
Excel se bo hitro in natančno prilagodil! Na jezičku "Vstavi" kliknite gumb "Kaj če" in izberite ukaz "Izbor parametrov" (Vstavi - Kaj če analizo - Cilj iskanja). Pojavi se okno, kjer lahko določite celico z želeno vrednostjo, želenim rezultatom in vhodno celico, ki jo je treba spremeniti. Po kliku "OK" Excel takoj z natančnostjo do 0,001 vam bo dala približno sto primernih rezultatov.

Delo z veseljem in pustite te nasvete pomagati! Excel je ena izmed najbolj priljubljenih aplikacij na svetu in mnogi ljudje ne morejo predstavljati svojih dejavnosti brez tega programa. Dajte uporabne informacije s prijatelji, jim je lahko koristno!